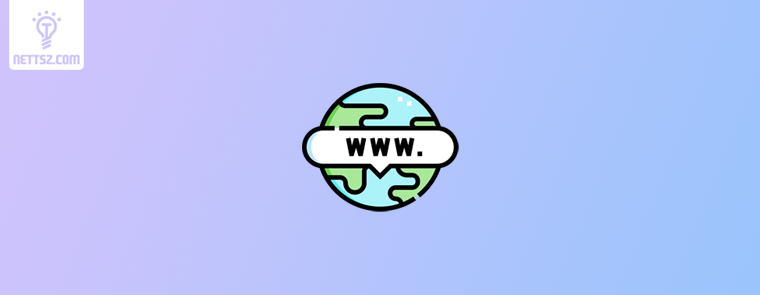Visual Studio Code (VSCode) 设置中文语言环境教程
代码编辑器的选择对程序员的工作效率和开发体验至关重要。无论你是刚开始学习编程的新手,还是经验丰富的开发人员,一个功能强大、灵活、易于使用的编辑器能够为你带来不可替代的帮助。而Visual Studio Code(VSCode)正是这样一款广受欢迎的代码编辑工具。它不仅跨平台,适用于Windows、macOS和Linux系统,还拥有强大的扩展支持和出色的性能。
然而,VSCode的默认界面语言为英文,对于许多习惯中文界面的人来说,可能会感到不太顺手。虽然编程语言本身多为英文,但在中文环境中工作的开发者往往希望编辑器的菜单、提示和工具栏能够显示中文,以便更快速地上手,并减少语言理解上的障碍。因此,将VSCode的界面切换为中文,能够提升使用的舒适度和效率。
本篇文章将详细介绍如何为VSCode设置中文界面,从安装中文语言包到手动更改设置,再到确保界面语言的成功切换,帮助你打造一个完全符合你需求的本地化开发环境。不仅如此,我们还将探讨如何利用一些与中文相关的扩展插件来优化工作流,使你的开发体验更加顺畅。
为什么选择VSCode?
在正式进入教程之前,我们可以先来聊一聊VSCode为什么能成为如此流行的代码编辑器。
- 免费开源:VSCode由微软开发,并且是完全免费的。它的开源特性也让社区贡献了大量优质的插件和扩展,极大地拓展了编辑器的功能。
- 跨平台支持:VSCode可以在多个操作系统上运行,不论是Windows用户、macOS用户,还是Linux爱好者,都能在其操作系统上轻松使用VSCode,保证了工作环境的连贯性。
- 丰富的扩展生态:VSCode拥有庞大的扩展市场,用户可以根据自己的需求安装各种扩展,如语言支持、调试工具、代码片段等,极大地提高了开发效率。
- 轻量与高效:虽然功能强大,但VSCode并没有牺牲性能,它能够迅速启动,并且运行起来十分流畅,适合从轻量编码到大型项目的开发。
- 集成Git支持:对于大多数开发者来说,版本控制是不可或缺的工具。VSCode内置了Git支持,用户可以轻松进行版本管理、提交代码等操作,极大地方便了工作流程。
本文概要
本篇文章旨在为中文用户提供一份详尽的VSCode中文设置指南。文章将从基础到高级,分步骤讲解如何将VSCode从英文切换到中文,并解决你在设置过程中可能遇到的各种问题。以下是文章的主要内容:
- 前置要求:在进入具体设置步骤之前,确保你已经安装了VSCode并满足最低系统要求。
- 检查VSCode语言包:如何确认VSCode已经支持中文语言包。
- 安装中文语言包:通过VSCode扩展商店安装中文语言包。
- 手动更改语言设置:通过命令面板和修改配置文件来切换语言。
- 验证语言设置:确保语言设置生效并排查可能的问题。
- 本地化插件和扩展:介绍一些有助于中文开发者的插件,优化你的开发环境。
- 其他本地化设置:调整终端编码、优化字体显示以及区域化设置。
- 常见问题解答:针对可能遇到的常见问题提供解决方案。
- 总结:回顾整个教程并提供进一步的学习资源。
通过本文的详细步骤,你将能够轻松地将VSCode切换为中文,打造出一个更适合自己开发需求的本地化环境。同时,我们还会为你介绍一些提高效率的小技巧,确保你能充分利用VSCode强大的功能。不论你是新手还是资深开发者,这份指南都将对你大有裨益。
你将获得什么
完成本篇文章的学习后,你将掌握:
- 如何为VSCode安装中文语言包;
- 如何手动修改VSCode的语言设置;
- 如何调试与优化VSCode的中文显示;
- 使用与中文相关的插件来优化开发体验;
- 解决可能遇到的VSCode语言问题的技巧。
希望这篇文章能够帮助你更好地了解如何配置VSCode的中文环境,进一步提高工作效率,让你的开发体验更加轻松愉快。
文章目录
Toggle前置要求
在正式进入VSCode设置中文界面的操作之前,首先需要确保你的系统和软件已经准备好。在这一部分,我们将介绍使用VSCode的最低系统要求、VSCode的安装步骤,以及如何确认你当前的VSCode安装状态。这些前置条件确保你在设置中文界面时不会遇到不必要的问题,尤其是那些可能与系统不兼容或软件版本不符相关的情况。
1. 系统要求
VSCode是一款跨平台的代码编辑器,它能够在主流的操作系统上运行。以下是其针对不同系统的最低要求:
Windows
- 操作系统:Windows 7, 8, 10 或更新版本
- 处理器:1.6 GHz 或更高的处理器
- 内存:至少 1 GB 的 RAM
- 硬盘空间:大约 200 MB 的可用空间(不包含插件和项目文件)
macOS
- 操作系统:macOS 10.11 (El Capitan) 或更新版本
- 处理器:支持64位的Intel处理器
- 内存:至少 1 GB 的 RAM
- 硬盘空间:大约 200 MB 的可用空间
Linux
- 操作系统:Ubuntu、Debian、Red Hat、Fedora、SUSE 等主要Linux发行版
- 处理器:1.6 GHz 或更高的处理器
- 内存:至少 1 GB 的 RAM
- 硬盘空间:大约 200 MB 的可用空间
- 其他要求:Linux的安装可能需要额外的依赖项,如
libgconf-2-4库等,确保系统已经安装了这些依赖。
确保你的操作系统满足这些最低要求是非常重要的,尤其是在老旧设备或资源有限的环境中。如果你发现VSCode运行缓慢或者遇到兼容性问题,可能需要升级系统或者硬件。
2. 安装VSCode
如果你已经安装了VSCode,可以跳过这部分,直接进入下一步的设置。如果还没有安装,可以根据你的操作系统按照以下步骤进行安装。
2.1 Windows安装步骤
- 下载VSCode
访问VSCode官网下载适用于Windows的安装包。通常系统会自动为你推荐正确的版本,你只需点击下载即可。 - 运行安装程序
下载完成后,双击运行安装程序。按照屏幕上的提示进行安装,默认安装路径通常位于C:\Program Files\Microsoft VS Code\。 - 选择安装选项
在安装过程中,你可以选择是否添加桌面快捷方式,是否将VSCode添加到右键菜单,以及是否在安装过程中自动更新等选项。为了方便后续使用,建议勾选“将VSCode添加到PATH环境变量”这一选项。 - 完成安装
点击“安装”按钮,完成后,你可以立即启动VSCode。
2.2 macOS安装步骤
- 下载VSCode
访问VSCode官网下载适用于macOS的安装包。该文件将会是一个.zip格式的压缩文件。 - 解压并移动到应用程序文件夹
下载完成后,打开.zip文件。解压后,将Visual Studio Code.app文件拖入Applications(应用程序)文件夹。 - 启动VSCode
打开Applications文件夹,双击Visual Studio Code.app即可启动VSCode。如果首次启动时,系统弹出安全提示,确认打开即可。
2.3 Linux安装步骤
- 下载VSCode
在VSCode官网下载适用于Linux的.deb或.rpm安装包,具体取决于你使用的Linux发行版(Debian系如Ubuntu使用.deb包,Red Hat系如Fedora使用.rpm包)。 - 安装VSCode
- 对于Debian或Ubuntu系统,使用以下命令安装:
sudo dpkg -i <下载的VSCode包名>.deb sudo apt-get install -f - 对于Red Hat系系统,使用以下命令安装:
sudo rpm -i <下载的VSCode包名>.rpm
- 对于Debian或Ubuntu系统,使用以下命令安装:
- 启动VSCode
安装完成后,可以在终端中输入code命令启动VSCode,也可以在应用菜单中找到VSCode的图标并点击启动。
3. 确认VSCode安装
VSCode安装完成后,你可以通过以下方式确认是否安装成功,并确保你的VSCode版本支持后续操作。
- 检查VSCode版本
打开VSCode后,点击左下角的齿轮图标(设置),选择“关于”。在弹出的对话框中,可以看到当前的VSCode版本。确保你的VSCode版本为最新版本,因为许多新特性和修复只在最新版中提供。 - 确认VSCode正常启动
如果VSCode可以顺利启动并显示主界面,说明安装已成功。如果启动过程中出现错误,可以尝试通过重新安装或查阅官方文档来排查问题。 - 安装命令行工具(可选)
为了在终端中直接使用code命令启动VSCode,建议安装命令行工具。在Windows中,这通常在安装时自动配置,而在macOS中,你可以通过在VSCode中按Cmd + Shift + P,然后输入“Shell Command: Install ‘code’ command in PATH”来完成配置。在Linux中,通常系统会自动添加code命令到系统路径中。
4. 升级VSCode
如果你已经安装了VSCode,但版本较旧,建议你进行升级。升级可以通过以下几种方式:
- Windows/Mac用户:VSCode通常会自动提示升级,你只需按照提示进行更新即可。
- Linux用户:你可以使用包管理器来更新VSCode。例如在Debian或Ubuntu系统中,使用以下命令:
sudo apt update sudo apt upgrade code
总结
在这一部分,我们介绍了在开始VSCode设置中文之前的一些前置条件,包括系统要求、安装步骤和确认安装状态。确保你的系统和VSCode版本满足这些要求,为接下来的操作奠定良好的基础。
步骤一:检查VSCode的语言包支持
在开始设置VSCode为中文界面之前,首先要确保你的VSCode支持多语言设置,特别是中文语言包。VSCode内置了对多种语言的支持,包括简体中文和繁体中文,但默认情况下,VSCode的显示语言是英文。你可以通过安装官方的中文语言包来切换界面语言,而不需要额外的复杂配置。
本部分将详细说明如何确认你的VSCode已经支持中文语言包,以及如何快速找到并配置该语言包。如果你已经使用过VSCode的语言设置功能,这个步骤可能比较简单,但对于新手用户,熟悉VSCode的扩展管理功能是必不可少的一环。
1. 如何检查当前的显示语言
VSCode的语言设置是基于其配置文件和安装的语言包。默认情况下,它会根据你操作系统的语言来选择显示语言。例如,如果你的操作系统是英文,那么VSCode在第一次启动时也会显示英文界面。我们可以通过几个简单的步骤,检查当前的语言设置以及VSCode是否支持中文。
1.1 使用命令面板检查显示语言
VSCode的命令面板是一个非常强大的工具,可以快速执行各种命令和配置。我们可以通过命令面板来查看当前的显示语言,并检查是否有其他可选的语言包。以下是操作步骤:
- 打开命令面板
按下快捷键Ctrl + Shift + P(Windows和Linux)或Cmd + Shift + P(macOS)打开命令面板。 - 输入语言设置命令
在命令面板中输入“显示语言:配置”(英文系统中为“Configure Display Language”)。此时,VSCode会显示当前已安装的所有语言包列表。 - 查看当前语言设置
命令面板会显示当前的语言包。例如,如果显示的是en,说明当前VSCode的显示语言是英文。如果显示的是zh-CN,则表示当前语言是简体中文。
1.2 检查是否已经安装中文语言包
如果你在命令面板中没有看到zh-CN选项,说明你的VSCode还没有安装中文语言包。此时你需要通过扩展商店来安装它。在下一部分我们会详细介绍如何安装中文语言包。但在这里,你可以简单检查是否需要安装。
2. 扩展商店中的语言包支持
VSCode通过其扩展功能来管理和安装各种额外的功能模块。语言包也是通过扩展商店来提供的。微软官方提供了多种语言的语言包,其中包括简体中文和繁体中文。你可以在扩展商店中轻松查找并安装这些语言包。
2.1 打开扩展商店
- 打开扩展面板
在VSCode左侧工具栏中,点击四个方块组成的图标,这就是扩展面板的入口。你也可以通过快捷键Ctrl + Shift + X(Windows和Linux)或Cmd + Shift + X(macOS)来快速打开扩展面板。 - 搜索语言包
在扩展面板顶部的搜索栏中输入“Chinese”,你将会看到“Chinese (Simplified) Language Pack for Visual Studio Code”出现在搜索结果中。这是由微软官方发布的简体中文语言包,通常排在搜索结果的首位。 - 查看插件详情
点击“Chinese (Simplified) Language Pack”,你可以看到该语言包的详细介绍,包括其版本号、下载量、评分等信息。确认该语言包是由微软官方发布的,以确保它的兼容性和稳定性。
2.2 检查语言包的安装状态
如果你已经安装了中文语言包,在该插件的详情页面,你会看到“已安装”的标志,表示你不需要再次安装。如果显示“安装”按钮,说明该语言包尚未安装,接下来你可以按照下一节中的步骤进行安装。
3. 确保VSCode支持中文语言
虽然VSCode的语言包功能非常灵活,但在某些特定情况下,可能会遇到语言包安装失败或无法应用的问题。为了确保VSCode正确支持中文,我们可以做一些额外的检查。
3.1 系统兼容性检查
首先,确保你的操作系统语言设置与VSCode的语言选择没有冲突。有时候,如果系统语言与VSCode的设置不匹配,可能会导致显示问题。比如,在英文操作系统中使用中文界面,有时会出现字体问题或显示错误。因此,建议你在系统的语言设置中,也确保支持中文语言。
- Windows:在“设置 -> 时间和语言 -> 语言”中,添加中文语言。
- macOS:在“系统偏好设置 -> 语言与地区”中,添加中文作为辅助语言。
- Linux:不同的Linux发行版设置语言的方式有所不同,一般可以在系统设置中找到语言选项,确保中文语言安装齐全。
3.2 字体和编码的兼容性
有时,即便你安装了中文语言包,VSCode的某些界面元素可能会因为字体或编码问题而无法正常显示。这种情况下,可以通过以下方式来解决:
- 调整字体:你可以在VSCode的设置中调整默认字体,选择支持中文字符的字体,如“微软雅黑”或“Noto Sans CJK”系列字体。在设置中搜索
editor.fontFamily,并在其中添加中文字体。例如:"editor.fontFamily": "'微软雅黑', Consolas, 'Courier New', monospace" - 检查编码:确保你的文件编码为UTF-8,这是最常用且兼容性最好的编码格式。如果文件中的中文字符显示乱码,可以在VSCode底部状态栏中切换文件的编码格式,选择
UTF-8。
4. 准备安装中文语言包
如果在上述检查中,你发现VSCode尚未安装中文语言包,或者界面无法正确显示中文字符,那么接下来你可以进行中文语言包的安装。VSCode的语言包安装过程非常简单,通常只需要几分钟时间即可完成。
在下一部分中,我们将详细介绍如何通过扩展商店安装并配置中文语言包,以便将VSCode的界面语言切换为中文。
总结
在这一部分,我们通过检查VSCode的语言包支持功能,确保你的VSCode可以切换到中文界面。我们首先通过命令面板确认当前的显示语言,然后检查扩展商店中的语言包是否已经安装。如果你的系统和VSCode都支持中文语言,接下来的步骤将非常顺利。如果还未安装中文语言包,请准备好在下一部分中按照我们的详细步骤进行安装和配置。
步骤二:安装中文语言包
前面我们已经详细介绍了如何检查VSCode的语言包支持,确保你的VSCode能够正常显示中文界面。接下来,我们将进入核心步骤之一——安装中文语言包。在VSCode中,中文语言包可以通过扩展商店轻松获取和安装。这不仅让菜单、提示信息、设置项等切换为中文,还能让你在开发中更直观地理解各项功能,从而提升效率。
在这一部分,我们将详细介绍如何通过扩展商店搜索、安装和配置中文语言包的每一个步骤。如果你已经熟悉VSCode的扩展管理,这个过程将非常简单,但对于新手用户来说,掌握如何安装扩展是VSCode使用中的一个基本技能。
1. 打开扩展商店
VSCode的扩展系统是其强大功能之一。通过扩展商店,你可以下载各种插件,增加代码编辑器的功能性、语言支持、主题等。语言包也是通过扩展来实现的。下面是打开扩展商店的步骤:
1.1 在VSCode界面中打开扩展商店
- 左侧工具栏
在VSCode左侧工具栏中,有一个由四个方块组成的图标,点击这个图标可以打开扩展商店界面。 - 快捷键打开
你也可以使用快捷键Ctrl + Shift + X(Windows和Linux)或Cmd + Shift + X(macOS)来快速打开扩展商店。
1.2 扩展商店界面介绍
打开扩展商店后,左侧栏会显示出所有你当前已安装的扩展,而右侧则是你可以搜索、浏览和安装的扩展内容。顶部有一个搜索框,可以用来查找你需要的扩展。扩展商店是VSCode社区的精华所在,你可以通过它为VSCode添加各种功能,而中文语言包就是其中之一。
2. 搜索并安装“中文(简体)”语言包
VSCode提供了多种官方支持的语言包,包括简体中文和繁体中文。你可以根据自己的需要选择适合的语言包,但本教程主要以简体中文为例进行说明。以下是详细步骤:
2.1 搜索中文语言包
- 在扩展商店中搜索“Chinese”
打开扩展商店后,在右上角的搜索框中输入关键词“Chinese”,然后按下回车键。这时,扩展商店会返回与“Chinese”相关的所有语言包和扩展。 - 选择简体中文语言包
在搜索结果中,找到名为“Chinese (Simplified) Language Pack for Visual Studio Code”的扩展。这个扩展是由微软官方发布的,确保了其兼容性和稳定性。点击这个语言包,进入详细介绍页面。
2.2 安装语言包
- 查看语言包详情
在“Chinese (Simplified) Language Pack”页面中,你可以看到该语言包的简介、支持的VSCode版本、安装量、评分等信息。确认这个插件是由微软发布的(通常会标记为“Verified”),确保这是官方语言包。 - 点击“安装”按钮
在扩展详情页面的右侧,有一个绿色的“安装”按钮。点击这个按钮,VSCode将自动下载并安装这个中文语言包。 - 等待安装完成
安装过程通常只需几秒钟时间,具体速度取决于你的网络状况。安装完成后,VSCode可能会提示你重新启动以应用新安装的语言包。
2.3 其他中文语言包选择
除了简体中文,VSCode还支持其他中文语言包,比如繁体中文。如果你更习惯繁体中文的界面,可以搜索“Chinese Traditional”并安装繁体中文语言包。安装步骤与简体中文语言包完全相同,你可以根据个人习惯来选择适合的语言包。
3. 自动重启或手动设置中文界面
安装完成后,VSCode会自动提示你重启编辑器以应用新安装的语言包。在大多数情况下,VSCode会在重启后自动切换到中文界面。但是,如果没有自动切换,你也可以手动进行设置。以下是如何手动设置VSCode为中文界面的步骤。
3.1 自动重启并切换语言
- 安装完成后重启
当中文语言包安装成功后,VSCode通常会弹出一个提示框,询问你是否立即重启编辑器以应用新的语言设置。点击“立即重启”(Restart Now),VSCode将关闭并重新启动。 - 重启后的语言切换
当VSCode重新启动后,它将自动使用你刚刚安装的语言包,也就是说,界面语言会从英文切换为简体中文。如果界面没有变化,可以继续以下手动步骤。
3.2 手动设置显示语言
如果VSCode重启后仍然显示英文界面,你可以通过手动设置显示语言来切换到中文。手动设置的过程非常简单,只需通过VSCode的命令面板选择中文语言包即可。
- 打开命令面板
按下Ctrl + Shift + P(Windows和Linux)或Cmd + Shift + P(macOS)打开命令面板。 - 输入“显示语言:配置”
在命令面板中输入“显示语言:配置”(英文系统中为“Configure Display Language”)。选择这个命令后,VSCode会弹出一个语言选择列表,显示所有已安装的语言包。 - 选择“简体中文”
在弹出的语言列表中,找到并选择zh-CN,这代表简体中文。点击确认后,VSCode会提示你重启编辑器以应用新设置。 - 重启VSCode
点击“立即重启”(Restart Now),编辑器将再次重启,重启后VSCode将以简体中文界面显示。
4. 安装语言包的注意事项
在安装语言包时,可能会遇到一些常见问题。以下是安装过程中需要注意的事项:
4.1 网络问题导致安装失败
有时,扩展商店的插件下载可能会因为网络问题而失败。如果你在安装过程中遇到错误提示,或者安装进度停滞不前,可以尝试以下解决方案:
- 检查网络连接:确保你的网络连接正常,或者切换到更稳定的网络环境。
- 重启VSCode:有时VSCode需要重新启动后才能顺利下载扩展。你可以先关闭VSCode,再重新打开并重试。
- 更改代理设置:如果你使用的是公司或学校的网络,可能会有代理限制。你可以在VSCode的设置中配置代理,以便正常访问扩展商店。
4.2 多语言包冲突
如果你同时安装了多个语言包,比如简体中文和繁体中文,VSCode可能会出现界面语言冲突的情况。这种情况下,你可以手动指定某一个语言包为默认语言:
- 通过命令面板,使用“显示语言:配置”命令,手动选择你想要的语言(例如简体中文
zh-CN)。
4.3 插件更新与兼容性
每个VSCode的语言包版本都会与某些VSCode的主版本相兼容。如果你使用的是较老版本的VSCode,可能会遇到语言包不兼容的问题。建议保持VSCode和语言包都是最新版本,以避免出现功能缺失或显示异常的情况。
总结
在这一部分,我们详细介绍了如何通过VSCode扩展商店安装简体中文语言包,并为你提供了手动设置中文界面的方法。安装完成后,VSCode将以中文界面显示,这将大大方便中文用户进行开发工作。如果你遇到任何问题,本文也提供了常见的解决方案。在下一部分中,我们将进一步介绍如何手动修改VSCode的语言设置,确保即使在特殊情况下,你也能够顺利切换到中文界面。
步骤三:手动更改界面语言设置
在前面部分,我们介绍了如何通过扩展商店安装中文语言包,并使用命令面板来切换VSCode的显示语言。然而,某些情况下,安装语言包后,VSCode可能并没有自动切换到中文,或者你可能希望手动更改界面语言。VSCode提供了多种方法来手动设置显示语言,包括通过命令面板和直接编辑配置文件。
在这一部分,我们将详细介绍如何通过这两种方法来手动切换VSCode的界面语言,并确保其顺利应用。同时,针对可能出现的显示语言相关问题,我们也会给出一些解决方案,帮助你顺利完成设置。
1. 通过命令面板设置语言
VSCode的命令面板是一个功能非常强大的工具,几乎所有的配置和命令都可以通过它快速执行。手动设置界面语言也是通过命令面板操作的。下面是具体步骤:
1.1 打开命令面板
命令面板可以快速调用各种功能配置。要打开命令面板,可以使用以下快捷键:
- Windows和Linux:按
Ctrl + Shift + P - macOS:按
Cmd + Shift + P
打开命令面板后,屏幕顶部会弹出一个输入框,在这里你可以输入各种命令。
1.2 搜索“显示语言”设置
- 在命令面板中,输入“显示语言:配置”或直接输入英文“Configure Display Language”。
- 当输入几个字母后,VSCode会自动补全命令列表。找到“显示语言:配置”(或“Configure Display Language”)并点击它。
1.3 选择中文语言包
当你选择了“显示语言:配置”后,VSCode会弹出一个语言列表,列出所有已经安装的语言包。你可以在列表中找到zh-CN(简体中文)或zh-TW(繁体中文)。选择zh-CN,并确认。
1.4 重启VSCode
选择语言后,VSCode会提示你重启编辑器以应用新的语言设置。点击“立即重启”(Restart Now),VSCode将关闭并重新启动。重新启动后,VSCode的界面语言将切换为简体中文。
2. 修改locale.json文件手动设置语言
如果你喜欢通过直接编辑配置文件来管理VSCode的设置,或者命令面板的设置没有成功生效,你还可以通过手动修改locale.json文件来设置显示语言。VSCode的配置文件非常灵活,你可以根据需求手动更改显示语言,尤其在多语言环境中,这种方式可能更直观和持久。
2.1 打开locale.json文件
- 打开命令面板
首先,再次打开命令面板(Ctrl + Shift + P或Cmd + Shift + P),然后输入“Configure Language”或“显示语言:配置”。 - 选择“配置语言”选项
在弹出的命令列表中选择“Configure Language”命令,VSCode会打开与语言相关的配置文件,即locale.json。
2.2 编辑locale.json文件
打开locale.json文件后,你会看到一个简洁的JSON格式文件,其中包含语言配置项。默认情况下,文件可能是空的,或者包含类似以下内容:
{
"locale": "en"
}
你可以将"locale"的值修改为zh-CN,这样VSCode的界面语言就会切换为简体中文:
{
"locale": "zh-CN"
}
2.3 保存并重启VSCode
完成编辑后,按下Ctrl + S(Windows和Linux)或Cmd + S(macOS)保存文件。保存完成后,VSCode会提示你重新启动。你只需关闭VSCode并重新打开,或者通过点击提示框中的“立即重启”来应用新的语言设置。
3. 语言设置后遇到的问题及解决方案
尽管VSCode的语言切换功能相对简单,但在某些情况下,用户可能会遇到语言设置失败或界面语言没有正确应用的情况。以下是一些常见问题及其解决方案:
3.1 VSCode界面语言没有切换
如果在安装中文语言包并通过命令面板或locale.json文件修改后,VSCode的界面语言仍未切换,请尝试以下步骤:
- 检查是否重启VSCode
在设置语言后,VSCode必须重启才能应用新的语言设置。如果你没有重启,请关闭VSCode并重新启动。 - 确保语言包安装成功
打开扩展商店,搜索“Chinese (Simplified) Language Pack”并检查该扩展是否显示“已安装”。如果没有,请重新安装语言包。 - 手动修改
locale.json文件
如果命令面板操作无效,直接编辑locale.json文件往往能解决问题。确保locale.json文件中正确设置了"locale": "zh-CN"。 - 检查VSCode的版本
确保你使用的是最新版本的VSCode。某些旧版本可能存在语言切换的兼容性问题,建议更新到最新版本后再尝试切换语言。
3.2 中文字符显示异常或乱码
如果切换到中文界面后,VSCode的部分界面显示乱码,或者字体显示不清晰,可能是因为字体或编码的问题。你可以尝试以下解决方案:
- 修改字体设置
在VSCode的设置中搜索editor.fontFamily,确保你使用的是支持中文字符的字体,例如'微软雅黑'或'Noto Sans CJK'。你可以在设置中添加类似以下内容:"editor.fontFamily": "'微软雅黑', Consolas, 'Courier New', monospace" - 检查文件编码
打开VSCode时,确保底部状态栏显示的文件编码为UTF-8,这是最常用且兼容性最好的编码格式。如果文件显示乱码,可以点击状态栏的编码,选择“重新打开文件并选择编码”然后选择UTF-8。
3.3 切换回英文界面
如果你在某些场合需要切换回英文界面,可以通过类似的步骤来设置回en语言。无论是通过命令面板还是编辑locale.json文件,将语言代码改回en即可。
4. 多语言环境下的灵活设置
对于某些开发者来说,可能需要在不同的项目中使用不同的语言环境。例如,你可能希望在日常开发中使用中文界面,但在某些国际项目中需要切换到英文界面。在VSCode中,你可以通过扩展市场和配置文件实现灵活的多语言环境设置。
4.1 使用工作区设置不同语言
VSCode允许为特定的工作区配置不同的设置,包括界面语言。你可以在每个项目的.vscode文件夹中创建一个settings.json文件,并在其中为该项目设置不同的界面语言。例如,如果你希望在某个项目中使用英文界面,可以在settings.json中添加:
{
"locale": "en"
}
4.2 快速切换语言的技巧
在VSCode的命令面板中,你可以随时快速调用“显示语言:配置”命令,随时切换语言。这为需要频繁在不同语言界面中工作的人提供了极大的便利。
总结
通过这一部分的讲解,我们详细介绍了如何手动更改VSCode的界面语言,包括通过命令面板和编辑locale.json文件的方式进行设置。手动设置不仅可以确保语言切换的灵活性,还为开发者提供了更高的定制化能力。在语言切换的过程中,遇到问题时也可以通过多种方式排查和解决。
步骤四:验证语言设置
完成了语言包的安装和手动设置之后,我们需要确保VSCode的界面语言已经成功切换为中文。在这一部分,我们将详细介绍如何验证语言设置是否成功,并且列出常见问题的排查方法。如果语言设置遇到问题,及时识别并解决它将有助于你更顺畅地使用VSCode的中文界面。
通过以下步骤,你将能够确认语言切换的效果,确保每一个细节都切换到了中文。同时,我们还会介绍一些调试技巧,以帮助你解决在切换语言时可能遇到的常见问题。
1. 界面语言检查
在VSCode中,显示语言的切换会影响整个用户界面的文本显示,包括菜单、按钮、对话框、设置界面以及命令提示等。在确认语言设置是否成功时,最直观的方式就是检查这些界面元素是否已经切换为中文。
1.1 菜单和按钮
打开VSCode之后,你首先可以检查的是主界面顶部的菜单栏。这些菜单项是固定的,且包含常用的编辑器功能。以下是几个关键菜单项和按钮的中英文对照,以帮助你确认它们是否已经切换为中文:
- 文件(File):显示为“文件”,而不是“File”。
- 编辑(Edit):显示为“编辑”。
- 查看(View):显示为“查看”。
- 运行(Run):显示为“运行”。
- 帮助(Help):显示为“帮助”。
通过这些菜单项,你可以迅速判断VSCode的语言是否已经切换成功。如果所有菜单项都已经显示为中文,说明VSCode的界面语言已经正确应用。
1.2 设置界面
菜单项只是界面语言的一部分。你还可以通过进入VSCode的设置界面来进一步检查语言的切换情况:
- 打开设置界面
点击VSCode左下角的齿轮图标(设置),或者通过快捷键Ctrl + ,(Windows和Linux)或Cmd + ,(macOS)打开设置界面。 - 检查设置菜单
在设置界面,你可以看到“用户”、“工作区”等选项,确认这些项目是否已经切换为中文。进入各个具体的设置项(例如,字体、缩进、文件编码等),确认这些内容描述是否为中文。
1.3 工具栏和命令提示
另外,你还可以通过检查左侧工具栏和命令提示来验证语言切换是否成功。点击左侧的资源管理器图标(通常是文件夹图标),查看工具栏项目是否以中文显示,如“资源管理器”、“搜索”、“源代码管理”等。
通过这些界面元素的检查,能够确认VSCode的大部分界面语言已经成功切换。
2. 功能操作验证
除了检查界面元素之外,我们还可以通过一些VSCode的具体功能操作来验证语言切换的效果。这里列出一些常用功能操作,你可以通过它们进一步确认语言设置的成功与否。
2.1 命令面板
命令面板是VSCode最常用的功能之一,它通过快捷键Ctrl + Shift + P(Windows和Linux)或Cmd + Shift + P(macOS)打开。切换语言成功后,命令面板中的命令提示也会显示为中文。
- 打开命令面板后,输入常见的命令如“显示语言:配置”,确认这些命令提示是否已经变成中文。
2.2 右键菜单
VSCode的右键菜单也会根据语言设置发生变化。你可以右键点击代码编辑器中的空白处,查看右键菜单中的命令是否已经切换为中文。例如,“复制”(Copy)应该显示为“复制”,“粘贴”(Paste)应显示为“粘贴”。
2.3 错误提示与通知
VSCode中提供了丰富的错误提示和通知功能。这些提示信息也会根据语言设置显示相应的语言。你可以故意在代码中输入一些错误的语法,观察编辑器下方的错误提示是否已经变成中文。例如,如果你使用了未定义的变量,VSCode可能会提示“变量未定义”,而不是“variable is undefined”。
3. 可能遇到的问题及排查方法
尽管VSCode的语言切换功能一般非常流畅,但有时候你可能会遇到一些问题。这里列出几种常见问题及其对应的排查方法,帮助你解决语言切换过程中的障碍。
3.1 界面部分仍显示英文
有时,尽管你已经安装了中文语言包,并且重启了VSCode,界面仍有部分元素显示为英文。这通常是因为以下原因:
- 扩展插件的语言设置:某些VSCode的插件不支持中文,或者它们的语言设置是独立于VSCode主界面的。如果你发现某些插件的界面仍然显示为英文,可以尝试查看插件的设置,确认是否可以单独切换为中文。
- 设置没有正确保存:如果你通过
locale.json文件手动修改了语言,但界面没有更新,可能是配置文件没有正确保存。请再次打开locale.json文件,确认其中的"locale"项设置为zh-CN,并确保文件正确保存后重启VSCode。 - 缓存问题:有时VSCode可能会因为缓存问题导致语言设置没有生效。你可以尝试清除VSCode的缓存,或者重新安装中文语言包,来解决这个问题。
3.2 字体显示问题
在切换到中文界面后,有时你可能会遇到字体显示不清晰或者中文字符显示不完整的情况。这通常与字体设置或文件编码有关。
- 字体问题:确保你在VSCode的设置中使用了支持中文字符的字体。例如,常见的中文字体包括“微软雅黑”、“宋体”、“Noto Sans CJK”等。你可以在设置中找到
editor.fontFamily选项,并将其设置为类似以下内容:"editor.fontFamily": "'微软雅黑', Consolas, 'Courier New', monospace" - 编码问题:VSCode默认使用UTF-8编码,这也是最常用且兼容性最好的编码格式。如果文件中的中文字符显示异常,可以检查文件的编码格式是否为UTF-8。在VSCode的底部状态栏,你可以看到当前文件的编码。如果不是UTF-8,可以点击编码格式并选择“以UTF-8重新打开文件”。
3.3 重启后语言设置失效
如果你每次重启VSCode后语言设置都会失效,可能是因为某些配置文件没有正确加载。你可以通过以下步骤解决这个问题:
- 确认配置文件正确:检查
locale.json文件,确保其中的"locale": "zh-CN"设置正确。 - 删除冲突的插件:有时候,某些插件可能会覆盖VSCode的语言设置。如果你怀疑某个插件与语言设置冲突,可以尝试禁用或卸载该插件,查看问题是否得到解决。
- 重新安装VSCode:如果问题依然存在,可以尝试卸载并重新安装VSCode,确保安装过程中没有遇到问题。重装后,再次尝试安装中文语言包并切换界面语言。
4. 进一步的验证与优化
在确保语言设置成功后,你还可以进一步优化VSCode的界面体验,尤其是在中文字符的显示方面。
4.1 调整中文字体显示
除了使用中文字体,你还可以通过调整字体大小、行高、字符间距等设置来优化显示效果。这在长时间编码的情况下尤其重要,能够减轻视觉疲劳,提升开发体验。
在VSCode的设置中,你可以搜索editor.fontSize、editor.lineHeight等选项,进行自定义调整。例如,你可以将字体大小设置为更适合阅读的大小,或者通过调整行高来增加代码的可读性。
4.2 使用中文相关的插件
在使用中文界面的同时,你还可以借助一些中文相关的插件来增强VSCode的使用体验。例如,中文拼音输入法、代码注释翻译插件等。这些插件可以帮助你在中文环境下更加高效地进行编程。
总结
通过这一部分的讲解,我们详细介绍了如何验证VSCode的语言设置是否成功,包括通过界面元素和功能操作的检查。同时,我们还讨论了在语言切换过程中可能遇到的常见问题,并提供了相应的排查方法。确保VSCode的语言设置成功后,你将可以更舒适地在中文环境下进行编码,提高开发效率。
步骤五:本地化插件和扩展
虽然VSCode已经提供了丰富的基础功能和语言支持,但通过安装扩展和插件,你可以大幅增强其功能,特别是针对中文环境的优化。VSCode的插件生态极其庞大,开发者可以根据自己的需要,自由选择各种插件来提升开发效率。对于中文用户而言,尤其是那些使用中文输入法、处理中文文本的场景,安装一些与中文相关的扩展能够进一步提升工作流的顺畅度。
在这一部分,我们将介绍一些适合中文开发者使用的插件和扩展,从中文输入法、拼音支持到注释翻译,帮助你在中文环境下更高效地进行开发。此外,我们还会讨论如何调整这些插件的设置,以便它们更好地适应中文用户的需求。
1. 中文输入法和拼音插件
对于在VSCode中频繁使用中文输入法的用户,默认的输入方式有时候并不够理想。通过安装一些中文拼音插件或输入法优化插件,可以让输入过程更加流畅和高效。
1.1 拼音辅助输入插件
有些开发者在命名变量、函数时,习惯使用拼音来表达中文意思。这时,一款拼音辅助插件可以帮助你更快地输入拼音,并自动补全你想要的内容。例如,一款常用的拼音插件是“Chinese Pinyin Sorter”,它能够根据拼音排序并快速查找文件或代码块。
- 安装“Chinese Pinyin Sorter”
打开VSCode扩展商店,在搜索框中输入“Chinese Pinyin Sorter”,找到该插件并点击“安装”。安装完成后,你可以在查找、排序时利用拼音进行操作,尤其适用于管理中文命名的文件。
1.2 中文拼音输入法插件
在某些情况下,开发者可能希望在代码中注释或文档中直接输入汉字,这时你可以使用拼音输入法插件,如“Pinyin IME”。该插件可以优化拼音输入法的使用,特别是在代码编辑器中使用拼音输入法时,减少延迟并提供更快的响应速度。
- 安装“Pinyin IME”插件
进入扩展商店,搜索并安装“Pinyin IME”插件。安装完成后,它会自动与你的中文输入法进行集成,优化中文输入的体验。
2. 中文代码注释和文档翻译
在编写代码时,很多开发者习惯在注释中使用中文,尤其是团队内部的项目文档。然而,当需要与国际团队合作或将项目开源时,中文注释可能需要翻译为英文。为了简化这一过程,你可以通过一些自动翻译插件,将中文注释自动翻译为英文,或者反之亦然。
2.1 代码注释翻译插件
有一些插件专门为代码注释提供翻译功能,例如“Comment Translator”。它能够快速翻译你代码中的注释,并支持多种语言的翻译。
- 安装“Comment Translator”插件
打开扩展商店,搜索“Comment Translator”,并点击“安装”。安装完成后,你可以在代码文件中选择需要翻译的注释,并通过快捷键或命令面板来进行翻译。例如,当你在代码中使用中文注释时,可以通过该插件将注释一键翻译为英文。 - 设置目标语言
在插件的设置中,你可以选择将中文注释翻译为英文或其他语言。配置简单且方便,非常适合多语言开发团队。
2.2 多语言文档支持
对于一些大型项目,文档可能需要支持多种语言版本。在VSCode中,有一些插件能够帮助你自动生成不同语言的文档模板,或者同步不同语言文档之间的内容更新。例如,“Document This”插件可以帮助你快速生成符合国际化标准的文档,同时支持多种语言。
- 安装“Document This”插件
在扩展商店中搜索“Document This”并安装。该插件不仅适用于生成英文文档,同时也支持多语言的模板生成,确保文档的可读性和国际化。
3. 中文编码优化
在中文环境下,处理文件编码是一个常见的问题。特别是当你从事需要处理中文文本的项目时,文件编码格式的正确性至关重要。默认情况下,VSCode使用UTF-8编码,但在处理某些旧文件或与其他开发工具协作时,可能会遇到编码冲突的问题。
3.1 文件编码检查与转换
VSCode提供了内置的编码转换功能,但你也可以通过安装一些专门处理编码的插件来提升编码管理的便捷性。例如,“EditorConfig”插件可以帮助你为不同项目设置特定的编码格式,确保每个文件都使用一致的编码标准。
- 安装“EditorConfig”插件
在扩展商店中搜索并安装“EditorConfig”插件。该插件会自动检测并应用项目的编码规则,无需每次手动修改编码。对于处理大量中文文件的项目,这个插件非常有用,能够避免因为编码不一致导致的乱码问题。 - 手动转换编码
如果你只需要为某个文件转换编码,VSCode也提供了直接操作的方式。你可以在文件底部状态栏点击当前的编码格式(通常显示为“UTF-8”),然后选择“以其他编码重新打开文件”或“另存为其他编码”。
3.2 自动检测文件编码插件
另一个有用的插件是“Auto Encoding”,它能够自动检测文件的编码格式,并在打开时提示你是否需要转换。这对于处理来自不同来源的中文文件非常有用,避免了手动检测和切换编码的麻烦。
- 安装“Auto Encoding”插件
在扩展商店中搜索“Auto Encoding”并安装。该插件会自动检测每个文件的编码格式,并且如果发现编码冲突,能够提示你进行修正。
4. 中文字符显示优化
在切换到中文界面后,VSCode有时会出现中文字符显示不清晰或排列不整齐的问题。特别是在代码编辑器中,中文字符的宽度和字体与英文字符不同,可能会导致显示上的不一致。这时候,安装一些插件或调整设置,可以帮助你优化中文字符的显示效果。
4.1 中文字体调整插件
有一些插件可以帮助你专门调整中文字体的显示,例如“Chinese Font Adjuster”。该插件允许你为不同的语言设置不同的字体,使得中英文字符能够更加美观地显示在同一行中。
- 安装“Chinese Font Adjuster”插件
进入扩展商店,搜索并安装“Chinese Font Adjuster”插件。安装完成后,你可以在设置中为中文字符单独指定字体,并调整其大小和行间距,以达到最佳的显示效果。
4.2 调整VSCode的默认字体
即使不安装插件,你也可以通过VSCode的内置设置来调整中文字体。进入设置菜单,搜索editor.fontFamily,然后为中文字符选择合适的字体。例如:
"editor.fontFamily": "'微软雅黑', Consolas, 'Courier New', monospace"
这样,中文字符将优先使用微软雅黑字体,而英文字符将使用Consolas或其他等宽字体,确保中英文混排时的显示效果。
5. 调整终端中的语言与编码设置
VSCode的终端窗口是开发者频繁使用的工具之一,特别是在执行命令行操作或运行程序时。默认情况下,VSCode终端的语言和编码可能并不完全支持中文,导致中文字符显示异常或乱码。通过一些简单的设置,你可以优化终端窗口中的中文支持。
5.1 修改终端的字体设置
你可以在设置中调整终端的字体和行间距,以便在终端窗口中更好地显示中文字符。进入VSCode的设置菜单,搜索terminal.integrated.fontFamily,然后为终端指定一个支持中文的字体,例如:
"terminal.integrated.fontFamily": "'微软雅黑', monospace"
5.2 终端中文字符显示优化插件
如果你经常在终端中处理中文输出,可以考虑安装一些专门优化终端中文显示的插件。例如,“Better Terminal”插件能够优化终端的显示效果,确保中文字符在命令行窗口中不会出现乱码或不完整显示的情况。
- 安装“Better Terminal”插件
在扩展商店中搜索“Better Terminal”,并点击安装。安装完成后,VSCode的终端窗口将在中文字符的显示方面更加流畅。
总结
在这一部分,我们介绍了如何通过安装各种本地化插件和扩展来优化VSCode的中文开发环境。通过这些插件,你不仅可以提升中文输入和拼音处理的效率,还能够解决中文字符显示和编码问题,使整个开发流程更加顺畅和高效。同时,我们还介绍了如何在终端窗口中优化中文支持,确保在命令行操作时不会遇到显示问题。
步骤六:其他本地化设置
在将VSCode切换为中文界面,并通过安装相关插件来优化使用体验后,还有一些额外的本地化设置可以帮助进一步提高在中文环境中的工作效率。这些设置不仅涵盖了编辑器的界面语言,还包括终端中的编码设置、字体优化、日期和时间格式调整等,确保你在日常开发过程中不受语言和区域性差异的影响。
在这一部分,我们将详细介绍如何进行这些本地化设置,帮助你创建一个完全符合中文用户需求的开发环境。无论是编写代码、处理文本文件,还是在终端中执行命令,这些设置都能让你的工作更加顺畅。
1. 修改VSCode终端中的语言环境
VSCode内置的终端工具是开发过程中非常常用的功能,特别是在运行命令行工具或调试代码时。默认情况下,VSCode的终端语言和编码可能与系统语言不一致,导致中文字符在终端中的显示不正常,甚至可能出现乱码或不支持中文的情况。
通过以下几步,你可以确保VSCode终端的语言和编码设置与操作系统保持一致,避免中文字符显示问题。
1.1 检查和设置终端的默认编码
默认情况下,VSCode的终端会使用UTF-8编码,这是最通用且最适合处理中文字符的编码格式。如果终端中的中文字符显示异常,你可以通过以下步骤检查和设置终端的编码。
- 打开终端设置
进入VSCode的设置页面,搜索“terminal.integrated.shellArgs”选项。如果你使用的是Windows系统,可以为终端添加以下命令行参数,强制终端使用UTF-8编码:"terminal.integrated.shellArgs.windows": ["/K", "chcp 65001"]这将确保Windows的命令提示符(CMD)在启动时使用UTF-8编码(代码页65001)。
- Linux和macOS终端编码设置
对于Linux和macOS用户,终端默认会使用UTF-8编码,但你仍然可以通过在.bashrc或.zshrc文件中添加以下行来确保编码设置为UTF-8:export LANG=en_US.UTF-8 export LC_ALL=en_US.UTF-8
1.2 调整终端的语言和区域设置
VSCode终端中的语言设置通常跟随操作系统的语言环境,但如果你需要在终端中使用特定的语言或区域设置(例如中文区域),你可以通过配置VSCode的终端环境变量来实现。
- 设置终端的区域环境变量
在VSCode的设置文件中,可以为终端添加区域性语言设置。进入设置页面,搜索terminal.integrated.env.windows、terminal.integrated.env.linux或terminal.integrated.env.osx,并在对应的系统下添加如下内容:"terminal.integrated.env.windows": { "LANG": "zh_CN.UTF-8" }这样可以确保VSCode终端在启动时使用中文区域设置,避免出现与区域相关的字符显示问题。
1.3 调整终端字体
除了编码设置,终端中的字体选择也会影响中文字符的显示。你可以通过设置终端字体来优化中文字符的显示效果。
- 设置终端的字体
进入VSCode的设置页面,搜索terminal.integrated.fontFamily,并为终端指定支持中文的字体,例如:"terminal.integrated.fontFamily": "'微软雅黑', 'Courier New', monospace"这样可以确保中文字符在终端中显示正确,且与英文字符的宽度一致,避免混乱的排版。
2. 调整字体和排版设置
中文字符与英文字符的宽度和显示方式不同,如果不调整字体和排版设置,可能会导致代码编辑器中的显示不够美观。通过适当的设置,你可以优化中文字符在VSCode中的显示效果。
2.1 设置编辑器中的中文字体
在VSCode的编辑器中使用合适的中文字体,不仅能够提升可读性,还可以避免在中英文混排时出现字符对不齐的情况。你可以通过以下步骤设置中文字体。
- 修改编辑器的字体设置
进入VSCode设置页面,搜索editor.fontFamily,并为代码编辑器指定合适的中文字体,例如:"editor.fontFamily": "'微软雅黑', 'Consolas', 'Courier New', monospace"这样,编辑器将优先使用
微软雅黑显示中文字符,而使用Consolas或Courier New显示英文字符,确保中英文字符在混排时保持一致的行高和间距。
2.2 调整行高和字符间距
为了进一步提升可读性,你还可以调整VSCode编辑器的行高和字符间距,使中文字符在代码编辑器中更加美观。
- 设置行高和字符间距
在设置页面,搜索editor.lineHeight(行高)和editor.letterSpacing(字符间距),并根据你的喜好进行调整。建议将行高设置为略大于字体大小,确保每一行代码有足够的空隙:"editor.lineHeight": 22, "editor.letterSpacing": 0.5这样不仅有助于提高代码的可读性,还可以在长时间阅读代码时减轻眼部疲劳。
3. 日期、时间和货币的区域化设置
在VSCode的某些插件或功能中,可能会涉及到日期、时间和货币等区域化信息的显示。默认情况下,VSCode会根据系统的区域设置来显示这些信息,但如果你需要更精准的本地化显示,可以通过修改VSCode的配置文件来实现。
3.1 设置日期和时间的显示格式
某些项目中,代码文件的时间戳或日志文件中的日期格式需要符合本地化的标准。你可以通过修改VSCode的设置或安装特定的插件来确保日期、时间显示格式符合你的预期。
- 修改时间格式设置
进入设置页面,搜索支持时间和日期格式的插件,如“Date Formatter”。安装后,你可以在设置中自定义日期和时间的显示格式。例如,设置为YYYY-MM-DD HH:mm:ss的标准格式:"dateFormatter.format": "YYYY-MM-DD HH:mm:ss"
3.2 设置货币格式
在涉及国际化交易的项目中,货币符号的显示可能需要根据区域进行调整。通过修改VSCode插件的配置,你可以让货币符号显示符合中文习惯,如人民币的符号“¥”。
- 修改货币符号设置
安装支持货币格式化的插件后,可以在其设置中修改货币符号的显示方式,确保其符号和数字格式符合你的项目需求。
4. 本地化调试设置
在开发中文项目时,调试工具的本地化设置也非常重要。VSCode内置了强大的调试功能,你可以通过设置调试环境的本地化来提升调试体验。
4.1 设置调试控制台的编码格式
调试时,控制台输出可能包含中文字符,确保调试控制台的编码格式为UTF-8可以避免显示乱码。
- 修改调试控制台的编码
打开调试控制台的设置,搜索debug.console.encoding,并将其设置为UTF-8:"debug.console.encoding": "UTF-8"
4.2 调试输出的语言设置
如果你在使用多语言项目,并且调试输出需要符合中文区域的语言习惯,可以通过安装相应的插件来自动翻译调试信息,或者手动调整调试工具的语言设置。
5. 多区域语言支持
对于需要同时支持多语言的项目,VSCode的本地化配置可以帮助你更好地管理多语言资源。通过一些插件和VSCode自带的本地化支持,你可以轻松切换和管理不同语言的项目资源。
5.1 使用i18n插件进行多语言管理
在国际化项目中,i18n(国际化)插件是非常重要的工具。通过安装i18n插件,你可以轻松管理项目中的多语言资源文件,如JSON或PO文件。
- 安装i18n插件
打开扩展商店,搜索i18n插件并安装。安装完成后,你可以在项目中轻松管理和切换不同语言的资源,确保项目能够顺利进行国际化开发。
5.2 切换多语言环境
对于多语言项目,VSCode允许你为不同的项目或工作区配置不同的语言环境。你可以在项目的.vscode文件夹
中创建settings.json文件,并在其中为每个项目指定不同的语言配置。
- 配置多语言工作区
打开项目文件夹中的.vscode/settings.json文件,添加对应的语言设置。例如,为某个项目配置中文环境:{ "locale": "zh-CN" }这样,当你在这个工作区中工作时,VSCode将自动切换到中文界面和配置,确保多语言开发环境的无缝衔接。
总结
在这一部分,我们介绍了VSCode中与本地化相关的其他设置,帮助你在中文开发环境中获得更好的体验。通过调整终端的编码和字体、优化编辑器中的中文字符显示、设置区域化的日期和货币格式,以及本地化调试工具,你可以打造一个完全适合中文用户需求的开发环境。这些细节设置不仅能提高开发效率,还能减少在处理中文项目时可能遇到的兼容性问题。
标题:Visual Studio Code (VSCode) 设置中文语言环境教程
分类:网络教程
链接:https://www.luomashu.com/11121.html
版权:除特别注明外本站所有文章均为原创,未经允许,不得擅自转载。